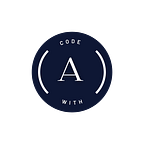Install Elasticsearch and Kibana on MacOS (Macbook M1)
Elasticsearch is a distributed, open-source search and analytics engine built on Apache Lucene and developed in Java.
In this article i will how to install Elasticsearch and kibana to visualize the data on MacOS specific on Macbook M1, M1 Max and M1 pro.
To download Elastic search just go to this link
and choose MacOS and Click on macOS this will start downloading the elasticsearh.tar.gz
Also download kibana from
and choose MacOS and Click on macOS this will start downloading the kibana.tar.gz
Before running Elastic search and Kibana make sure that Java JDK and JAVA_HOME are properly installed in to your system.
If you haven’t installed Java JDK just download from Oracle.com
https://download.oracle.com/java/17/latest/jdk-17_macos-x64_bin.dmg
and once you instal Java jdk to check if java jdk is properly installed or not just open terminal and type java -version
If you are still getting confusion refer to this video
Once you install Java jdk you need to set up JAVA_HOME on your system for that open terminal and just type
/usr/libexec/java_homeand just open any code editor in my case i will open vscode and add into the .zprofile. If your default terminal is bash you need you add in .bash_profile. So to open .zprofile file on vscode.
code .zprofile To check if JAVA_HOME has been successfully set up in to the system just type this command in terminal.
echo $JAVA_HOMEOnce JAVA_HOME is successfully set up just go to the download location of elasticsearch and kibana. And double click on each to extract the tar.gz files.
And open the terminal and navigate the elasticsearch.yml file and open with any editor.
elasticsearch7.15.1/config/elasticsearch.ymlAnd add this line at the bottom of the file.
xpack.ml.enabled: false Once you do that open terminal and navigate the elasticsearch-7.15.1/bin
and type
./elasticsearchand wait for some time for elastic search to start if it does not show any error go to browser and type http://localhost:9200
If it shows something like this congratulations you have successfully started the elasticsearch on your macos. If you are still getting some problem follow this video:
Once you set up Elastic search you need to set up Kibana.
For that open new tab of terminal Command(⌘)+T and navigate to
kibana-7.15.1-darwin-x86_64/bin and open
./kibanaOnce you see this just go to you browser http://localhost:5601
And Just go to Dev Tools
Now on Dev Tools you will see the Console just clear the content and just type
GET /_cat/health?vThis helps to check if the cluster is running properly or not. If it shows green then it’s running properly. If it shows yellow or red then cluster is not running properly.
Now to add some data to elastic search we use PUT API
PUT /youtube/_doc/1
{
"name":"Arjun Codes"
}here youtube is the index id and type id _doc and id is 1. So If we run this query we will get the result as.
{
"_index" : "youtube",
"_type" : "_doc",
"_id" : "1",
"_version" : 1,
"result" : "created",
"_shards" : {
"total" : 2,
"successful" : 1,
"failed" : 0
},
"_seq_no" : 0,
"_primary_term" : 1
}So here data has been successfully added into the elastic search. Now to visualize we the get the same data by providing index id, type and id with GET API.
GET /youtube/_doc/1So if we put this query we get this kind of output.
{
"_index" : "youtube",
"_type" : "_doc",
"_id" : "1",
"_version" : 1,
"_seq_no" : 0,
"_primary_term" : 1,
"found" : true,
"_source" : {
"name" : "Arjun Codes"
}
}Now you can explore more about elasticsearch by writing more queries and visualizing more datas. You can refer to the official documentation for more information about elastic search.
Also if you like my blogs help me to buy coffee.
Also don’t forget to follow me on medium and visit my youtube channel: